В этом разделе
РазвернутьLesta Game Center (LGC) — это специальное приложение, которое позволит вам управлять всеми играми Lesta Games и быть в курсе актуальных новостей о них.
Обзор Lesta Game Center

- Всё в одном месте. Тут вы увидите как никнейм игрового аккаунта, так и данные о количестве игровой валюты на аккаунте. Также тут можно ввести бонус-код.
- Всегда в курсе. Следите за последними обновлениями ваших игр и самого приложения.
- Полный контроль. С помощью Lesta Game Center вы сами определяете порядок загрузки новых игр и обновлений либо можете вовсе отменить их.
- Гибкие настройки. Вы можете изменить настройки автоматического обновления игр, вручную задать скорость загрузки и раздачи данных и отрегулировать нагрузку на ресурсы компьютера и соединение.
- Помощь рядом. В разделе Полезная информация вы найдёте ответы на часто задаваемые вопросы о приложении, а при любой возникшей проблеме обращайтесь в Центр поддержки.
Авторизация и добавление аккаунтов
Для запуска игры в Lesta Game Center вам нужно войти в свой аккаунт Lesta Games. Если у вас ещё нет аккаунта, создайте его.
- Авторизация
- Добавление дополнительных аккаунтов
Чтобы авторизоваться в Lesta Game Center:
- Перейдите на вкладку
 ВОЙТИ в левом верхнем углу окна.
ВОЙТИ в левом верхнем углу окна. - На открывшейся панели выберите регион, введите адрес электронной почты и пароль. Чтобы в дальнейшем не вводить пароль каждый раз при входе в игру, выберите опцию Запомнить меня.
- Нажмите Войти.
После успешного входа LGC позволит вам не только запускать игры, но и совершать различные действия с аккаунтом — например, сменить пароль или активировать игровой код Lesta Games.
Если у вас несколько игровых аккаунтов для различных регионов, вы можете добавить их все в LGC. Количество аккаунтов ограничено десятью.
Чтобы добавить аккаунт:
- Авторизуйтесь в LGC и откройте вкладку вашего аккаунта.
- Нажмите Добавить аккаунт в нижней части панели.
- Выберите другой регион (если нужно) и выполните вход, используя данные аккаунта, который хотите добавить.
- Нажмите Войти.
После добавления нескольких аккаунтов вы сможете легко переключаться между ними: просто откройте панель аккаунта, щёлкните по имени пользователя и в выпадающем списке выберите нужный аккаунт.
Подобнее об авторизации и действиях с аккаунтами читайте здесь: Как авторизоваться в Game Center?
Как установить игру
- Во вкладке ВСЕ ИГРЫ выберите интересующую вас игру.
- В открывшемся окне установки выберите регион, язык, тип клиента и папку для установки игры.
Под строкой с путём для установки указан объём свободного места на выбранном локальном диске. - Нажмите Установить.
Нажимая кнопку Установить, вы автоматически принимаете условия Пользовательского соглашения и Политики конфиденциальности. - В LGC появится вкладка выбранной игры и начнётся процесс установки.
Обратите внимание:
Если во время установки вы запустите какую-либо игру Lesta, процесс приостановится. Пока игра не закрыта, процесс установки можно возобновить вручную. В противном случае установка автоматически продолжится только после выхода из игры.
Вы всегда можете самостоятельно приостановить процесс установки или обновления и продолжить его в удобное время.
После установки или обновления игры появится сообщение Установлена актуальная версия игры и номер версии, также станет доступна кнопка Играть.
В Lesta Game Center вы можете поменять некоторые настройки игры, например язык или тип клиента: перейдите на вкладку игры и нажмите Настройки игры в левой верхней части окна. В этом же меню настроек вы можете изменить язык новостей для выбранной игры.
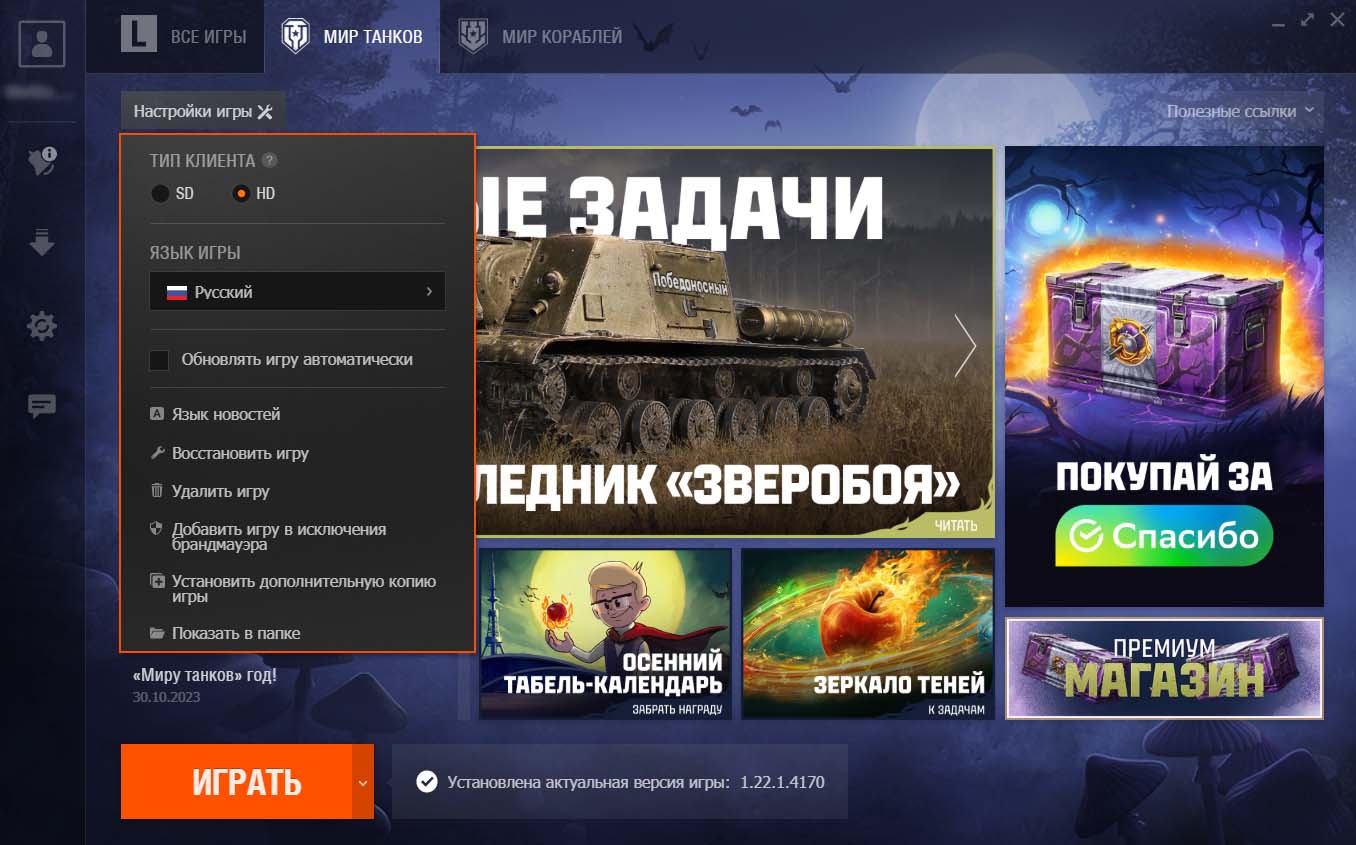
Импорт уже установленных игр
По умолчанию после установки приложение Lesta Game Center автоматически запускает поиск установленных игр Lesta на вашем компьютере. Все найденные игры LGC предложит добавить и обновить. Если же приложение по какой-то причине не нашло папку с игрой, вы можете добавить её самостоятельно:
- Перейдите на вкладку ВСЕ ИГРЫ в Lesta Game Center.
- В правой верхней части окна нажмите Импортировать установленные игры. Приложение снова запустит поиск игр на компьютере.
- Если приложение не нашло игру, перетащите её ярлык в отобразившееся окно или нажмите Выбрать папку.
- Когда все интересующие вас установленные игры будут найдены и появятся в списке, отметьте галочками те, которые вы хотите добавить в Lesta Game Center, и нажмите Импортировать. По окончании импорта нажмите Готово.
Как выбрать сервер «Мира танков» до входа в игру
При запуске «Мира танков» через Lesta Game Center можно осуществить вход автоматически или выбрать конкретный сервер.
Включить опцию выбора сервера можно в настройках игры. Тогда, открывая Lesta Game Center, перед входом в клиент вы будете видеть список серверов и сможете выбрать вручную тот, который подходит вам.
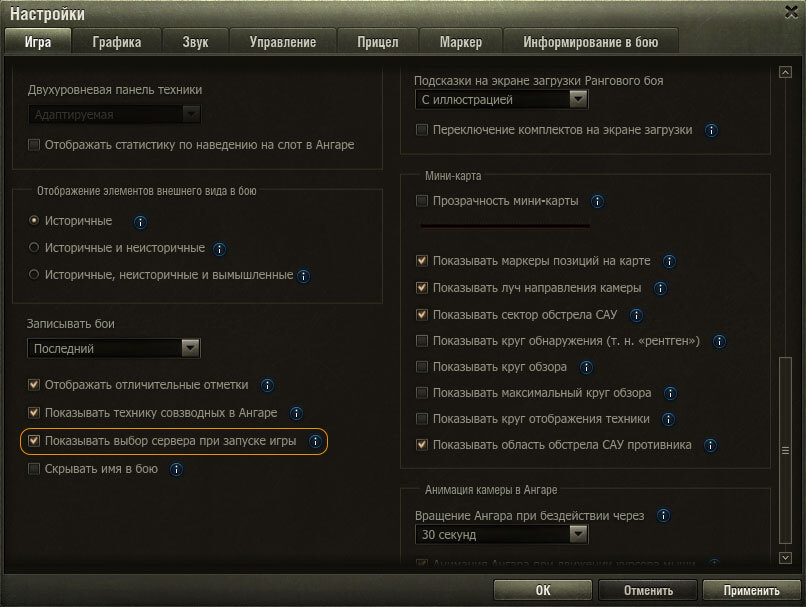
Как Lesta Game Center задействует компьютер и сеть
Нагрузка на процессор и память
Когда Lesta Game Center запущен, его работу условно можно разделить на четыре состояния:
- Установка, обновление и импорт игр. Данные операции LGC по умолчанию проводит с минимальным потреблением ресурсов, при котором вы можете спокойно использовать компьютер, пока все процессы загрузки и установки идут в фоновом режиме. Вы также можете задействовать все доступные ресурсы компьютера — при этом установка и обновление будут проходить быстрее, однако быстродействие снизится.
- Активное состояние (основное окно открыто). В зависимости от ваших действий в приложении потребление ресурсов может возрастать или уменьшаться, однако в любом случае оно будет оставаться небольшим.
- Пассивное состояние (программа свёрнута). По умолчанию при сворачивании окна Lesta Game Center продолжит работать в фоновом режиме, периодически проверяя наличие обновлений или оповещений.
- Запущена одна из игр, установленных в LGC. В таком случае программа ставит на паузу все свои процессы и полностью прекращает поиск и установку обновлений.
Подробнее читайте в статье Как Game Center использует системные ресурсы компьютера.
Нагрузка на сетевое соединение
После запуска Lesta Game Center продолжает работать в фоновом режиме даже после нажатия кнопки [x] Закрыть. При этом на панели задач в правом нижнем углу экрана будет отображаться значок с логотипом Lesta Games.
В фоновом режиме LGC периодически проверяет наличие обновлений или уведомлений. Для этого приложение отправляет простые http-запросы. Они почти не потребляют сетевой трафик.
Новости и прочая информация, которая отображается в основном окне LGC, загружаются только тогда, когда вы запускаете приложение, и только для выбранной игры. В это время потребление трафика закономерно возрастает, но всё равно остаётся очень низким. Подробнее читайте в статье Как Game Center взаимодействует с сетью.
